Generating a PDF Report
On the Base Assets list there is a feature that allows you to generate a PDF list of selected assets. This PDF list serves as a printer-friendly or email-friendly version of your asset list, which can be provided to a broker or used for stocktaking.
Generating a PDF list of Selected Assets
- Navigate to the Assets page by clicking on Assets > Assets in the explorer side bar.
- Select the relevant tab of what you want to generate a report of (Assets, IT Assets, or Vehicles)
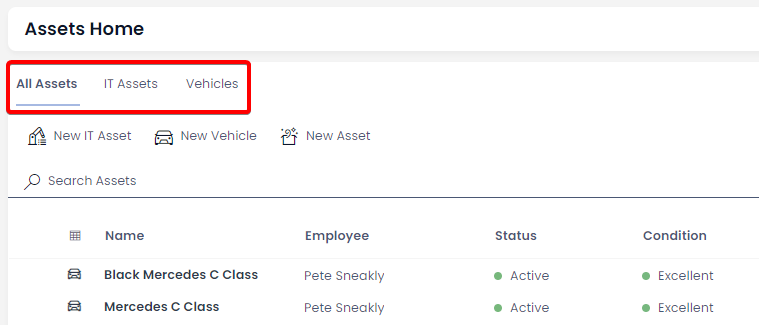
- Select the Assets, IT assets, or Vehicles you wish to be included in the report. This can be achieved by:
- Using the selection circle at the start of each item row
- Clicking and dragging to select multiple rows
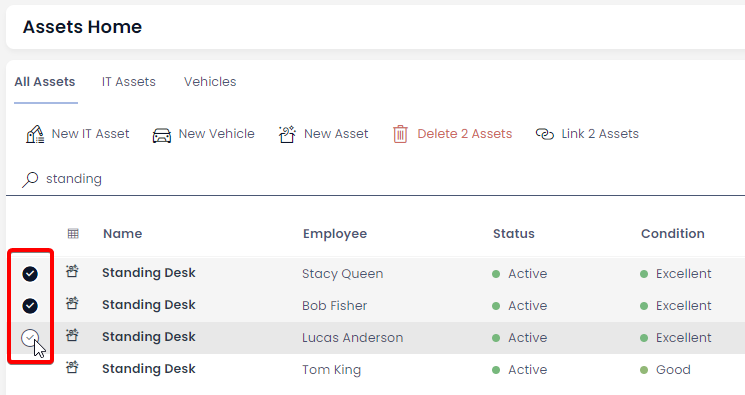
- In the top right of the page, press the Generate Assets PDF Command Bar button

- Enter the email address you want to send the PDF to, and click OK.
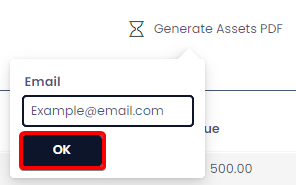
- After approximately 30 seconds you will receive an email with a link to the generated Assets, IT Assets, or Vehicles PDF.